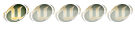MagicISO Tutorial
4 posters
Page 1 of 1
 MagicISO Tutorial
MagicISO Tutorial
This MagicISO tutorial is to assist hax-impaired people like me in backing up disks onto their computers. Luckily for me, Kelvin Chang explained the whole process to me, and will likely use mod-powers to correct my tutorial when he is awake 
The specific disk we will be looking at today is Starcraft.
1. Make sure you have both Starcraft and Starcraft: Broodwar expansion pack installed on your computer.
2. Follow the download link located in the 'Hax ^.^' forum to download MagicISO.
3. Download and use WinRAR that is also found in the 'Hax ^.^' forum to unzip MagicISO.
4. Double click on 'Magic ISO Maker 5.4 Build 239.exe'.
5. When prompted for a name and serial number, open the file labeled 'Serial.txt' and copy and paste the information.
6. Open up MagicISO.
7. Click the 'Tools' tab in the upper left hand corner. It's located to the right of the 'File' tab.
8. Hover over Virtual CD/DVD-ROM and click on 'Install MagicDisk Virtual CD/DVD Manager(Freeware)...'
9. That will bring up a webpage. Click on the installation type that best suits your operating system.
10. Install MagicDisk.
11. Open up MagicISO again. Make sure Starcraft: BroodWar is in your CD Drive.
12. On the bottom left panel of MagicISO you will see a system hierarchy. Click on Computer.
13. Click on the CD drive that has your Starcraft: BroodWar disk in it, and then click on the 7th icon on the row under 'File'. It looks like a CD-ROM standing vertically on top of a drive. When you hover over it, the bottom left of the MagicISO display will show the text 'Make a CD image file from CDROM.'
14. A menu will come up that will ask you for information. What needs to be changed is the 'Output File', and the 'Output format'.

15. Click on the folder symbol to the right of the text field under 'Output File', select an output location, and name the file.
16. Click on the drop-down menu under 'Output format' and select 'Standard ISO image file(.ISO)'.
17. Click OK, and Magic ISO will begin transferring the ISO file.
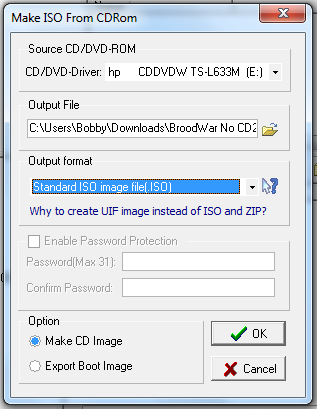
18. When it is done, open up MagicDisk (or 'MagicISO Virtual CD/DVD Manager' it might be called). It will open up in your system tray.
19. Right click on the icon. Hover over 'Virtual CD/DVD-ROM', hover over 'H: No Media' (it might be a different drive on your computer), and click on 'Mount...'
20. When the file chooser comes up, double click on the ISO file that you just made with MagicISO.
21. Finally, when the ISO file is mounted, go to your Program Files where Starcraft is installed, click on the exe file, and it should work!
The specific disk we will be looking at today is Starcraft.
1. Make sure you have both Starcraft and Starcraft: Broodwar expansion pack installed on your computer.
2. Follow the download link located in the 'Hax ^.^' forum to download MagicISO.
3. Download and use WinRAR that is also found in the 'Hax ^.^' forum to unzip MagicISO.
4. Double click on 'Magic ISO Maker 5.4 Build 239.exe'.
5. When prompted for a name and serial number, open the file labeled 'Serial.txt' and copy and paste the information.
6. Open up MagicISO.
7. Click the 'Tools' tab in the upper left hand corner. It's located to the right of the 'File' tab.
8. Hover over Virtual CD/DVD-ROM and click on 'Install MagicDisk Virtual CD/DVD Manager(Freeware)...'
9. That will bring up a webpage. Click on the installation type that best suits your operating system.
10. Install MagicDisk.
11. Open up MagicISO again. Make sure Starcraft: BroodWar is in your CD Drive.
12. On the bottom left panel of MagicISO you will see a system hierarchy. Click on Computer.
13. Click on the CD drive that has your Starcraft: BroodWar disk in it, and then click on the 7th icon on the row under 'File'. It looks like a CD-ROM standing vertically on top of a drive. When you hover over it, the bottom left of the MagicISO display will show the text 'Make a CD image file from CDROM.'
14. A menu will come up that will ask you for information. What needs to be changed is the 'Output File', and the 'Output format'.

15. Click on the folder symbol to the right of the text field under 'Output File', select an output location, and name the file.
16. Click on the drop-down menu under 'Output format' and select 'Standard ISO image file(.ISO)'.
17. Click OK, and Magic ISO will begin transferring the ISO file.
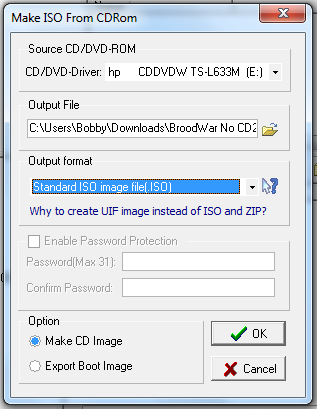
18. When it is done, open up MagicDisk (or 'MagicISO Virtual CD/DVD Manager' it might be called). It will open up in your system tray.
19. Right click on the icon. Hover over 'Virtual CD/DVD-ROM', hover over 'H: No Media' (it might be a different drive on your computer), and click on 'Mount...'
20. When the file chooser comes up, double click on the ISO file that you just made with MagicISO.
21. Finally, when the ISO file is mounted, go to your Program Files where Starcraft is installed, click on the exe file, and it should work!
Last edited by Vroop on 2016-07-04, 15:15; edited 2 times in total

Zhu Yang- Archon

 Nasuverse Master
Nasuverse Master
Posts : 2107
AwesomeSauce : 9
 Re: MagicISO Tutorial
Re: MagicISO Tutorial
Hahaha Wayne, I bet like 90% of all the people that ever join this forum aren't gonna need this tutorial anyways xD. Just doing my best to give back to the community 
Daemon tools was very confusing...I DLed it and was like...huh?
Daemon tools was very confusing...I DLed it and was like...huh?

Zhu Yang- Archon

 Nasuverse Master
Nasuverse Master
Posts : 2107
AwesomeSauce : 9
 Re: MagicISO Tutorial
Re: MagicISO Tutorial
erm.............. u know they do the same thing rite?
so if magic iso is noob then so is daemon tools.......... that's like saying the mirror image of urself looks ugly but that u urself r not ugly
so if magic iso is noob then so is daemon tools.......... that's like saying the mirror image of urself looks ugly but that u urself r not ugly

The Lord Kelvin- Archon

 Nasuverse PhD
Nasuverse PhD
Posts : 2510
AwesomeSauce : 41
Page 1 of 1
Permissions in this forum:
You cannot reply to topics in this forum